You can now get your screenshots uploaded directly to your cloud storage through Apps, including your own Dropbox account.
To start getting your captures uploaded to your Dropbox account, follow these steps:
- Authorize Blitapp for Dropbox
- Configure your App
- Use the App
Authorize Blitapp for Dropbox
We have created an app for Dropbox that lets us upload screenshots into your account under Apps/Blitapp. The first step is to authorize this App to access your account.
The left menu has a new entry for Apps. There, you will see all the Apps that you create. Click on Add an App.
Choose Dropbox as the type.
Under URL, you will see a link to Authorize the Blitapp Dropbox App. Click on it.
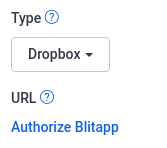
You will be redirected to Dropbox.com to authorize our App, then back to the App creation page.
Once the Blitapp App has been authorized, you can create multiple Dropbox Apps with different folders and file names.
Configure your App
Now that the Blitapp App has been authorized, you can finish configuring your App on Blitapp.com.
Choose a custom name that will be used to reference the App when creating or editing captures. You can enter the custom folder and file name used for each image. We support several variables to create dynamic paths. See our previous post for more details.
Before you save the App, click on Verify to ensure it is configured correctly. Blit will attempt to upload the file blit.png to the folder you specified. If an error occurs, we will display the error message we received from Dropbox. You can find the test file under Apps/Blitapp in your Dropbox account.
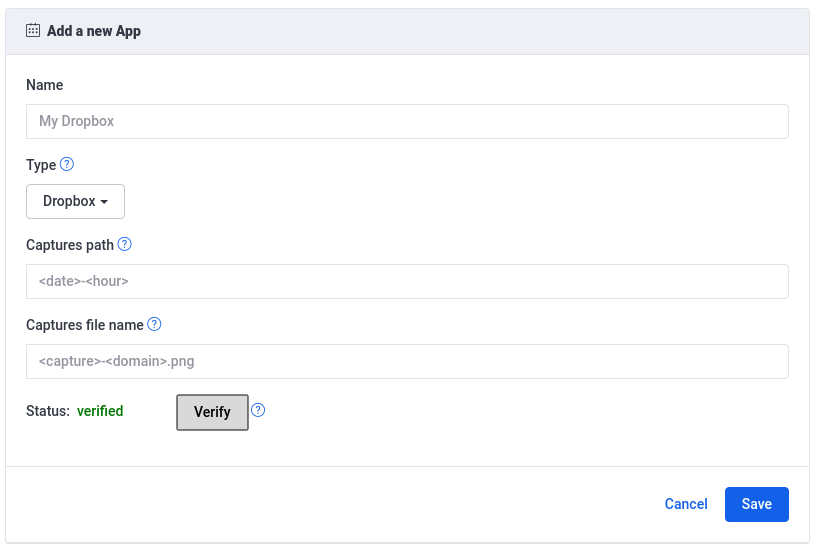
Use your App
Your App will now show in the list of Apps. When you edit an existing capture or schedule a new capture, there is a new field for Apps. Click in the box to see the list of Apps available, or start typing its name to filter the list.
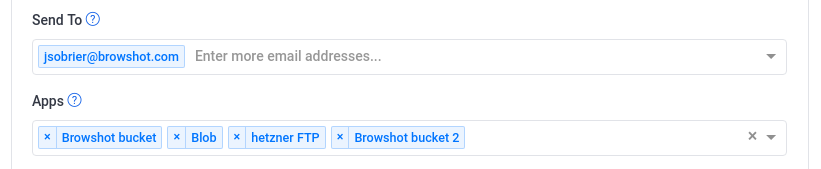
That’s it! Now your captures will be uploaded to your Dropbox account automatically. If there is any issue during the upload, we will send you an e-mail.
If you want to use different folders of files, you can create multiple apps for your Dropbox account.